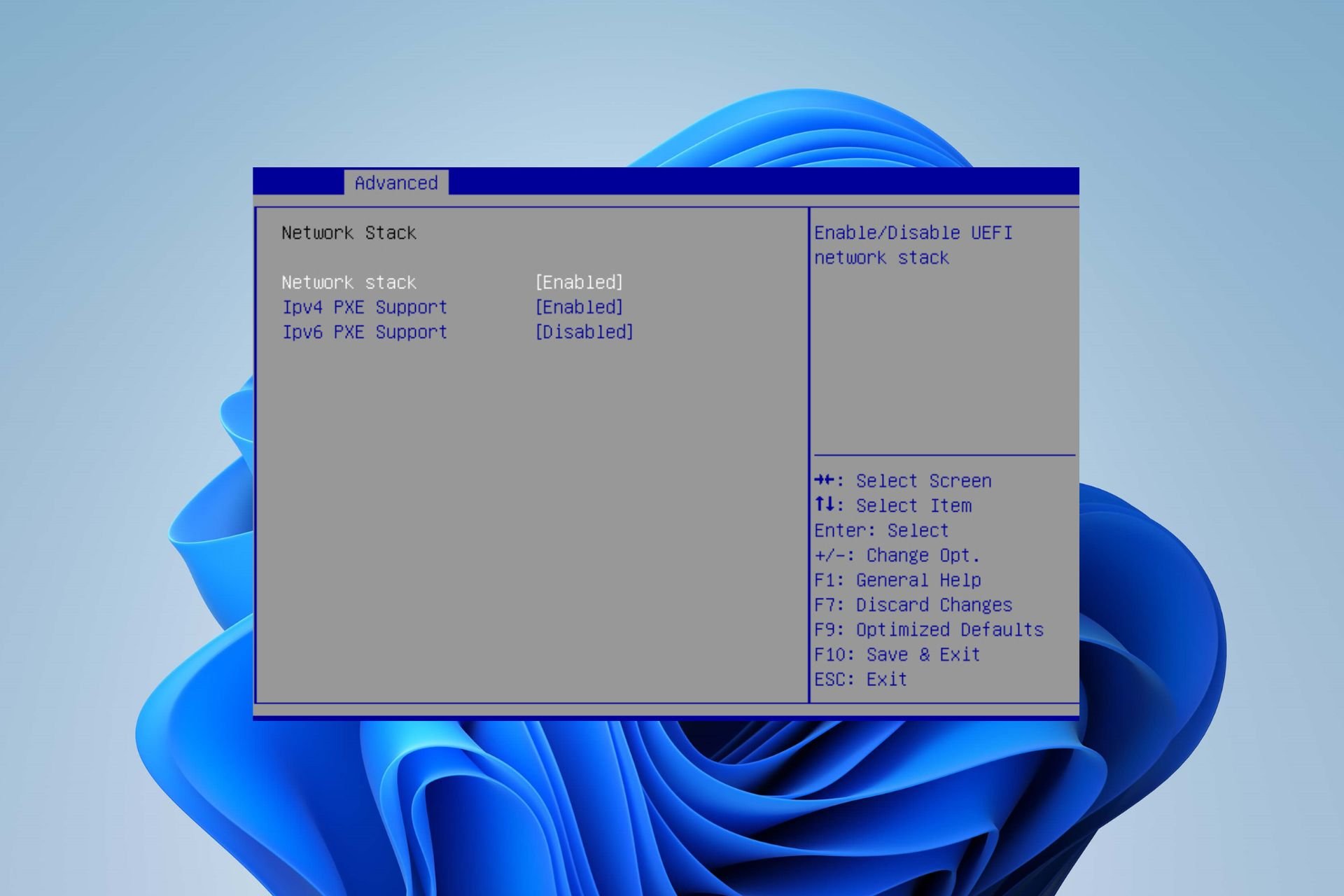Ας αρχίσουμε με τα βασικά, τι είναι το PXE. Το PXE είναι ένας τρόπος εκκίνησης ενός υπολογιστή (τερματικού) μέσω δικτύου χρησιμοποιώντας μόνο την κάρτα δικτύου του. Πρόκειται για μια διεπαφή πελάτη-εξυπηρετητή που επιτρέπει σε υπολογιστές σε ένα δίκτυο να εκκινούν (boot) από τον εξυπηρετητή (server) πριν από την εγκατάσταση του λειτουργικού συστήματος. Η έννοια του PXE προήλθε από τις αρχές των πρωτοκόλλων όπως BOOTP/DHCP/TFTP και μέχρι το 2015 έχει γίνει μέρος του πρότυπου UEFI .

Αυτό είναι χρήσιμο για παράδειγμα σε περίπτωση που θέλουμε να εγκαταστήσουμε λειτουργικό σύστημα σε πολλές συσκευές χωρίς να χρειάζεται να βάλουμε κάθε φορά το CD/DVD/USB με το λειτουργικό σύστημα. Επίσης, μπορεί να χρησιμοποιηθεί για τη διάγνωση και επίλυση προβλημάτων συστήματος.

Υπάρχουν πολλές λύσεις – προγράμματα για να δημιουργήσεις τον εξυπηρετητή Server. Μια ολοκαίνουρια τέτοια εφαρμογή είναι το iVentoy και είναι διαθέσιμη για Linux και Windows.

Download Link: https://drive.google.com/drive/folders/1O3cnZu_6vxIG3sEqCw-slSCDV_Vt4eoR?usp=sharing
Μετά τη λήψη του iVentoy, θα πρέπει να αντιγράψουμε μία ή περισσότερες εικόνες ISO στον φάκελο των ISO και να ενεργοποιήσουμε το εξυπηρετητή Server μέσο το web UI στον browser.
Οι χρήστες του Linux θα πρέπει να τρέξουν την εντολή sudo bash iventoy.sh από το Terminal και μετά να ανοίξουν την εσωτερική διεύθυνση http://127.0.0.1:26000 στον browser τους για να δουν το web UI.
Βήματα
- 1. Κατεβάζουμε iVentoy ανάλογα με το λειτουργικό μας σύστημα: iVentoy Windows 64/32 & Linux
Στο παράδειγμα μας για Windows 64
iventoy-1.0.00-win64.zip
Και το αποσυμπιέζουμε σε ένα φάκελο. Προσοχή δεν πρέπει να περιέχει κενό και ιδιαίτερους χαρακτήρες όπως φαίνεται παρακάτω

Πληροφορίες το τι περιέχουν οι φάκελοι:
| Directory | Description |
|---|---|
| data | For License file, config files. |
| doc | For document |
| iso | For ISO files. |
| lib | For library files that needed by iVentoy. Don’t put other files here. |
| log | For log files. |
| user | For user files, third-part software, auto install scritps … |
- 2. Αντιγράφουμε ISO files στον φάκελο ISO, μπορούμε να δημιουργήσουμε και υποφακέλους για να οργανώσουμε τα ISO αρχεία μας. Προσοχή δεν πρέπει να περιέχουν κενό και ιδιαίτερους χαρακτηρες οι φάκελοι ούτε τα αρχεία.
Να σημειωθεί ότι στο φάκελο ISO δεν απαιτείται να είναι το original αρχείο λειτουργεί και με link όπως τον παρακάτω παράδειγμα
Για Windows
mklink D:\iventoy-1.0.00\iso\ubuntu-22.04.2-desktop-amd64.iso E:\download\ubuntu-22.04.2-desktop-amd64.iso
Για linux
ln -s /opt/download/ubuntu-22.04.2-desktop-amd64.iso /home/panda/iventoy-1.0.00/iso/ubuntu-22.04.2-desktop-amd64.iso
- 3. Εκτέλεση iVentoy
Κάνοντας κλικ στο exe file για Windows. Για Linux τρέχουμε sudo bash iventoy.sh start στο terminal.
- 4. iVentoy GUI
Στην έκδοση για Windows θα ανοίξει αυτόματα ο Browser με το γραφικό περιβάλλον του iVentoy
Για linux ανοίγουμε στο browser την παρακάτω διεύθυνση http://127.0.0.1:26000
- 5. Εκκίνηση PXE υπηρεσίας
Επιλέγουμε server IP και IP pool και μετά πατάμε το πράσινο κουμπι start PXE service.

Το επόμενο Βήμα είναι η εκκίνηση από Lan στον client

Για να το καταφέρουμε αυτο, το BIOS του laptop ή PC πρέπει να ρυθμιστεί έτσι ώστε λίστα προτεραιότητες εκκίνησης (boot priority option) να είναι με σωστή σειρά. Η Εκκίνηση δικτύου ή PXE πρέπει να είναι πριν τους σκληρούς δίσκους και οποιοδήποτε άλλο μέσο.

Για να αλλάξουμε τη σειρά των μονάδων εκκίνησης (boot priority), θα πρέπει να μπούμε στο BIOS και να αναζητήσουμε την επιλογή “Boot Priority”
Για να αποκτήσουμε πρόσβαση στο BIOS ανάλογα τον κατασκευαστή μπορεί να ποικίλει με τα πλήκτρα F2, F12, F8, Del ή Esc.
Επέλέγουμε την επιλογή μεσω δικτύου και αποθηκεύουμε τις αλλαγες (F10) και κάνουμε επανεκκίνηση στο PC.

Είμαστε έτοιμοι επιλέξουμε το iso που επιθυμούμε